MS 코파일럿 프로에서 My Copilot GPT 사용하기 | M365 코파일럿 강사 캔로봇 | 코파일럿 에이투지
- Dae Ho Jeon

- 2024년 5월 2일
- 2분 분량
최종 수정일: 2024년 5월 6일
안녕하세요? 코파일럿 강사 캔로봇 입니다.
3월 14일쯤 코파일럿 프로에서 My Copilot 빌더를 사용할 수 있게 공개가 됐습니다.
MS 코파일럿 빌더에대해서는 아래 문서 참고하시기 바랍니다
이번 포스팅은 "MS 코파일럿 프로에서 My Copilot GPT 사용하기" 입니다
코파일럿 프로에서 My Copilot GPT를 만드는 방법을 알려 드리겠습니다.
채팅 탭 / Copilot GPT/ 모든 GPT 보기 클릭
2. 내 GPT 만들기
3. Copilot GPT 설정 / 만들기
4. 만들기 탭(빌더)를 통한 챗봇 제작, 아래의 간단한 단계를 거침. (단, 만드려는 챗봇의 종류에 따라 더 많은 단계를 거칠 수 있음)
이 예시는 초등학생을 위한 4컷만화 생성 챗봇 임
챗봇 이름 설정
챗봇의 세부 사항 설정
말투나 표현 설정
완료
미리보기 및 테스트
[구성 탭]
구성 탭에서 이름, 설명, 지침, 지식, 기능 항목을 수동으로 편집 할 수 있음
지침 : 2000자 제한 이있습니다
지시 : PDF 파일 업로드
기능 : 웹검색, DELLE 기능 온/오프
** 테스트 당시 한글로 작성 돈 챗봇이름, 설명이 미리보기를 했을때 모두 깨져 나와서 영어로 모두 변경했습니다.
[ 미리보기 ]
[게시]
나만 : 나만 접근 가능
링크라 있는 모든 사람 : 인터넷에서 링크 공유시 모두 접근 가능
무료 코파일럿 사용자도 접근 가능
테스트 시 유해성 차단 팝업이 뜸
유해성 차단은 코파일럿에 로그인하면 대부분 해결 됨
로그인해도 유해성 차단이 뜨는 경우 아래와 같이 코파일럿에서 "유해정보 차단을 " 보통으로 변경 하면 해결 됨.
Copilot 보기를 클릭해서 생성 된 챗봇화면으로 가거나, 링크를 복사해서 공유 할 수 있음
[유해정보 차단 설정]
코파일럿 삼선 메뉴 / 유해정보 차단 / 보통 / 저장 클릭
[Copilot GPT 보기]
채팅 / Copilot GPT 제일 하단에 생성
[수정 및 삭제]
채팅 / Copilot GPT 제일 하단에 생성 된 GPT 클릭
2. 채팅 / Copilot GPT 제일 하단에 생성 된 GPT / 편집 또 공유
3. 채팅 / Copilot GPT 제일 하단에 생성 된 GPT 클릭 / 편집 또는 삭제
4. 편집 : GPT 설정 / 구성










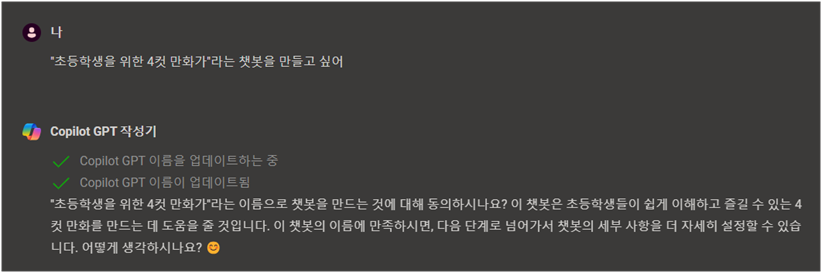





















댓글